Since social media channels like Facebook and Instagram are always changing, social media strategies need to constantly evolve too. Sometimes the best way to improve your social media marketing is to look at the bigger picture.
This is where a social media audit comes in.
A social media audit allows you to measure your strategy against your results and figure out what to do to grow your business.
To grow, someone needs to pause and see what’s going on and where the opportunities lie. If you complete this guide, that person will be you (and your boss or client will LOVE you for it).
So how do you perform an audit? We’ve got you covered.
Read on to see exactly how to run a social media audit and grab our free audit template.
%(tableofcontents)
What Is A Social Media Audit?
A social media audit reviews your business's social media activity.
It’s a way to see what’s working and what’s not, and can help you uncover new opportunities to grow your (or your client's) business.
I’m gonna be honest with you here.
Audits aren’t the most fun part of social media marketing. There are spreadsheets involved and lots of mining data from analytics tools. But the outcome could be invaluable for the business and help you to deliver key insights to your boss or clients.
Although an audit may seem daunting, it’s really not. You just need a plan and to know where to look for each key piece of data.
We'll give you exactly what you need to ace your next social media audit, whether it’s your first audit or you’re just looking for a new approach.
Get Started With Our Social Media Audit Template
Social media audits shouldn’t be stressful or take too much time. That’s why we’ve created a FREE template for you to use.
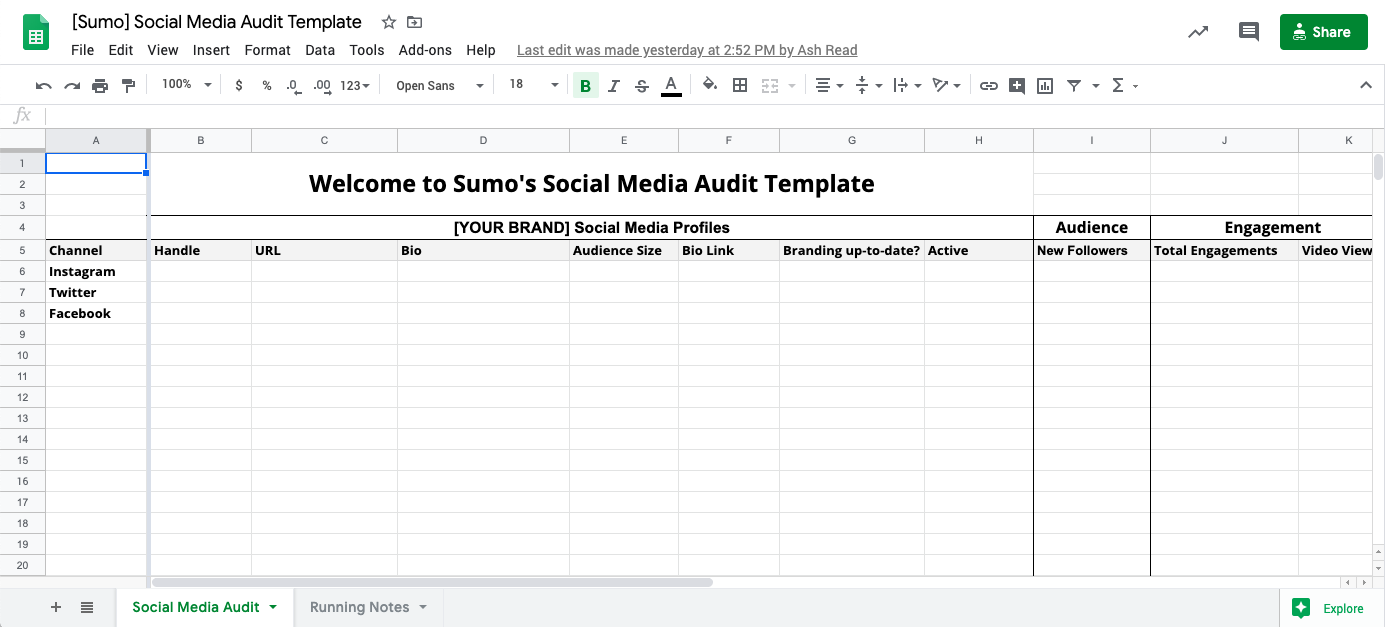
Get a copy of Sumo’s Social Media Audit Template
Uncover All Your Social Accounts
The first step is to find all your brand's social media accounts. It’ll likely be some combination of:
- YouTube
Note: You might also want to uncover any inactive pages your business may have. For example old pages for old products or accounts on platforms you no longer use.
Once you have found all your accounts, it’s time to fill in the Social Media Profiles information. The goal is to give an overview of your accounts and how up to date the branding and bio is on each account.
Note: Throughout this guide, we’ll cover three primary main social platforms: Facebook, Instagram and Twitter. However, you can analyze any social media platform your business uses — simply add each new platform to a row in your spreadsheet.
Instagram Profile
Everything you need for your Instagram profile is in the profile section at the top of the page. Here’s a quick breakdown of what you’re looking for:
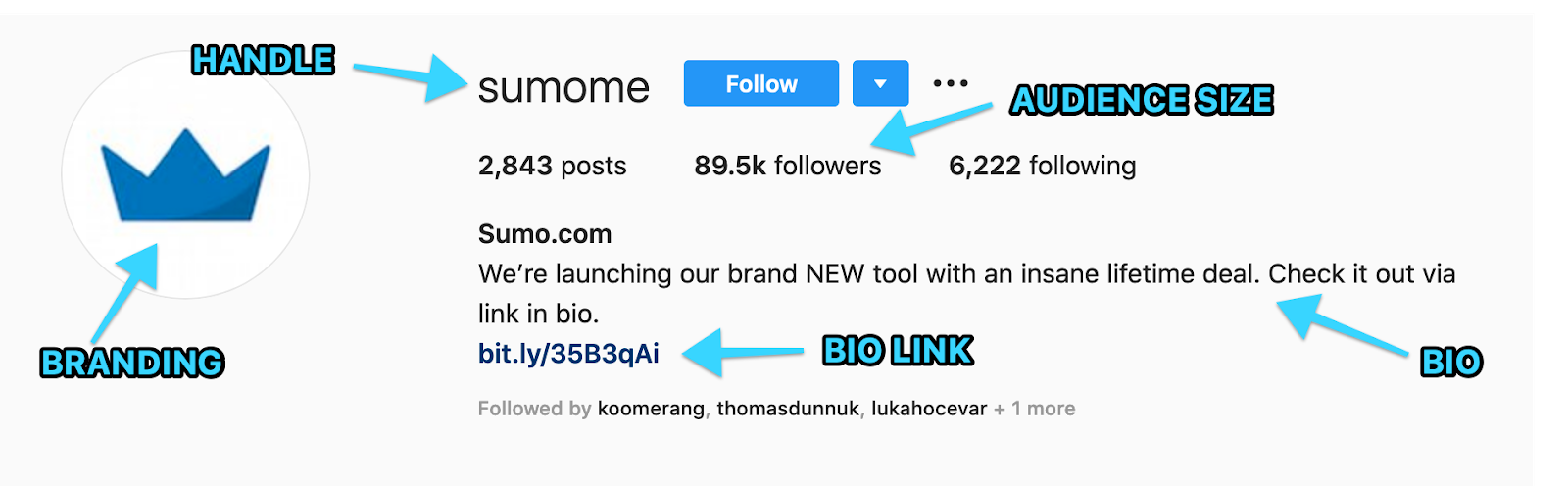
Here’s what we’re looking to capture:
- Branding: Profile image.
- Audience size: The number of followers the profile has.
- Bio link: The URL underneath your bio. (If you use a shortened link like Bit.ly, click it to ensure it’s still an active link.)
- Handle: The @username next to the Follow button.
For the bio link, copy and paste from your browser.:

Here's how your spreadsheet looks so far:

Facebook Page
Your Facebook page shows most of the information you need right away. Here’s a snapshot of Sumo’s Page:
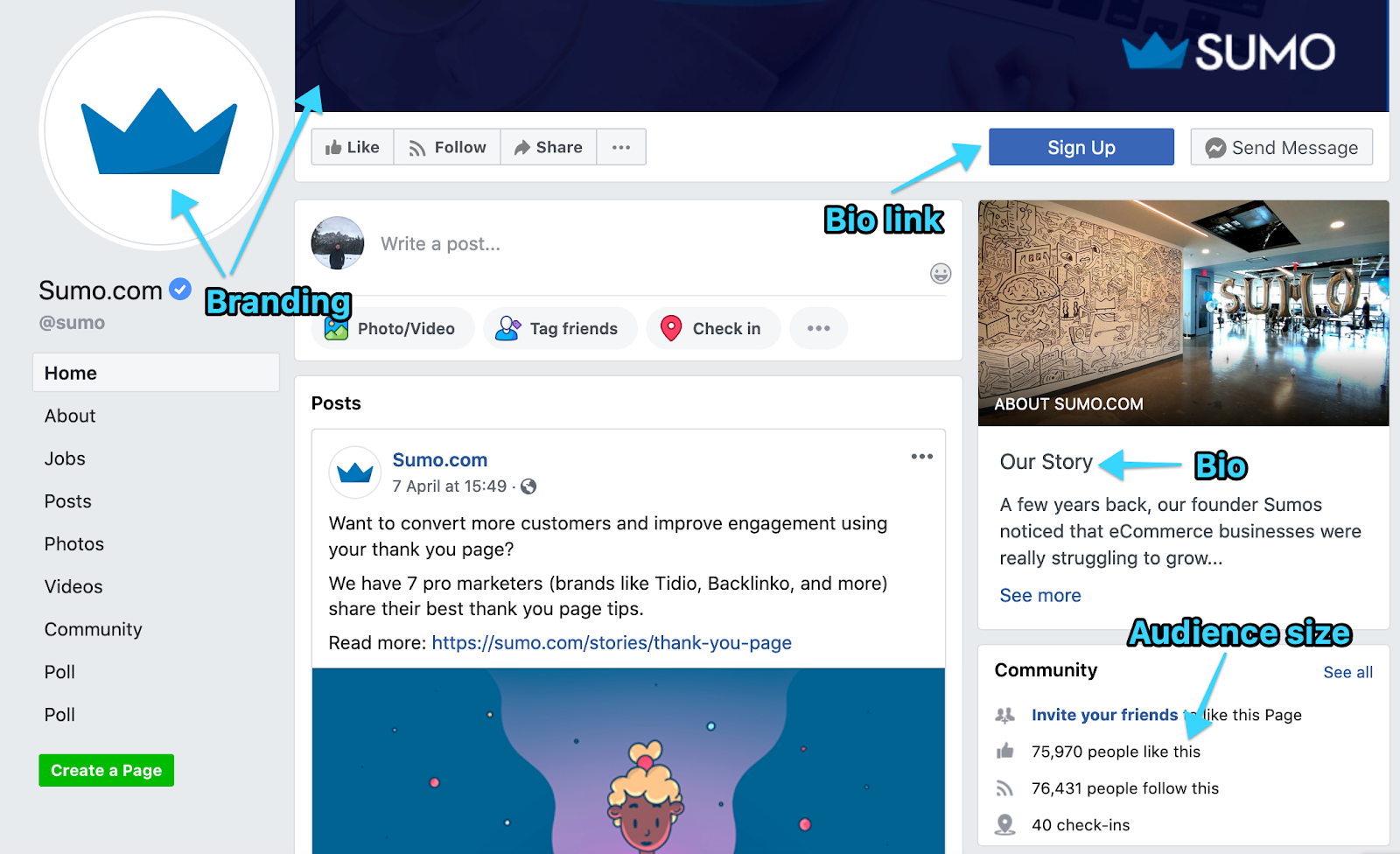
Again, copy the URL from your browser window. If your Page has a handle, it’ll be displayed below the Page name.
Here’s what we’re looking to capture:
- Branding: Profile and cover images.
- Audience size: People who like the page (in the Community section of the left navigation).
- Bio link: The link just below the cover photo. (There are a range of CTAs that can be chosen for this link, it could se “Learn More”, “Contact Us” or a number of variations.)
- Handle: The @username underneath the Page name.
Twitter Profile
Everything you need to capture on Twitter is at the top of the profile:
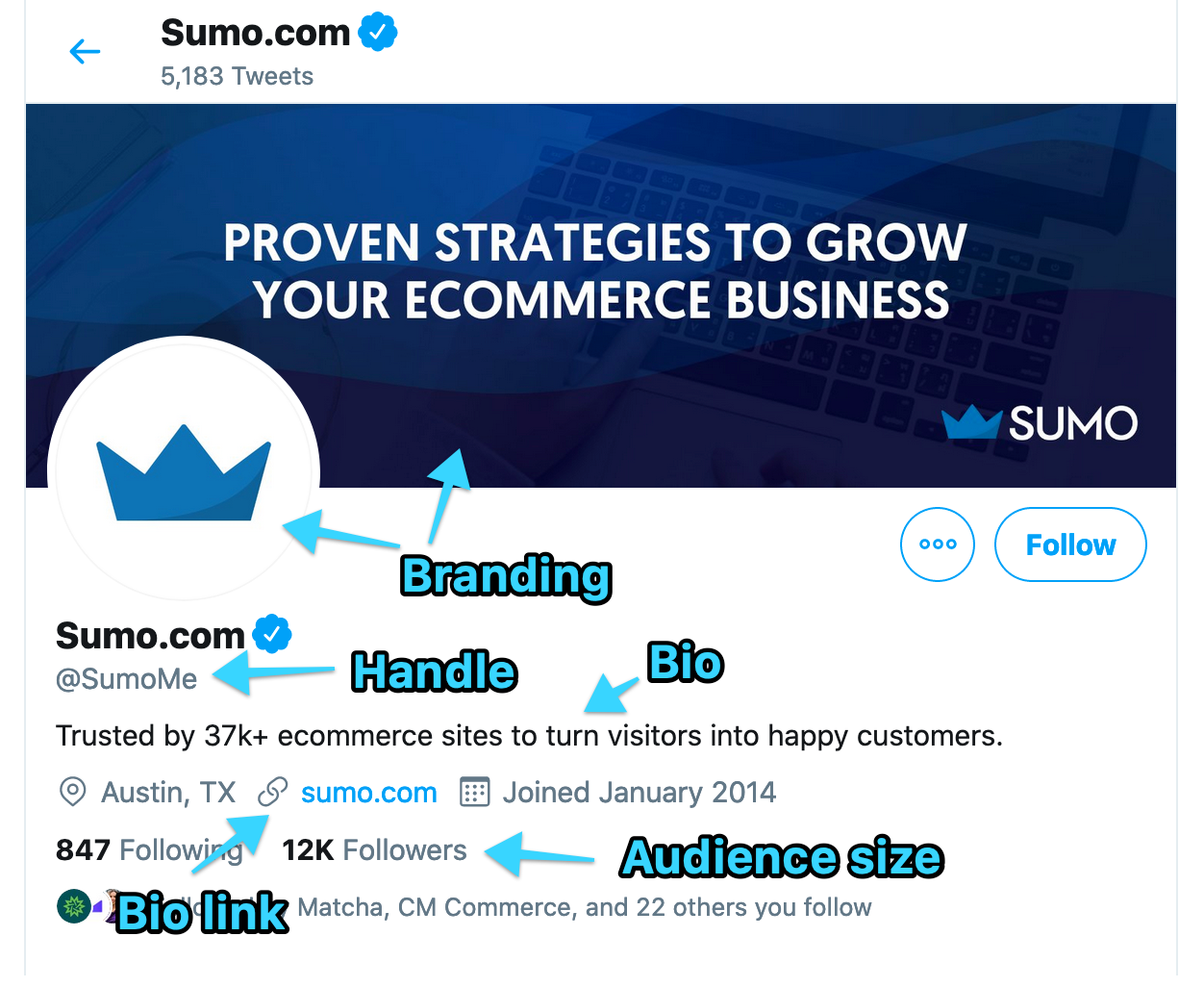
Time Saver: Keep A Running List Of Notes
In our Social Media Audit Template document, you’ll notice a Running Notes tab.
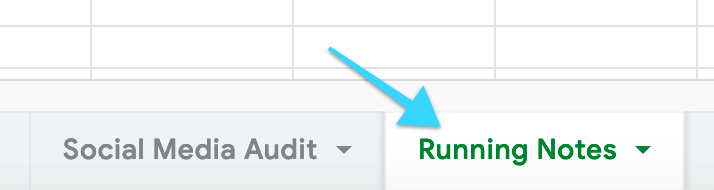
This is a helpful place to write anything you spot that could be improved and opportunities for growth as you work through your audit.
For example:
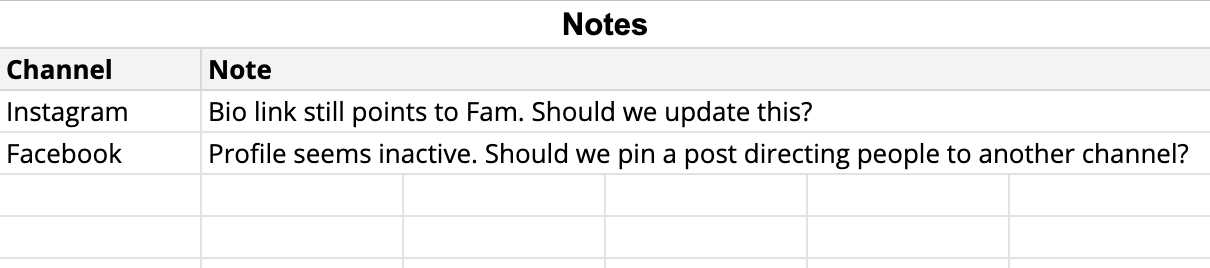
When you’re doing an audit, it can be easy to forget little things you’ve spotted as you work. This sheet remedies that problem. Next to each note you can also add an action to remind yourself of anything you need to do once the audit is complete.
When writing up your findings, you’ll also have a neat list of talking points ready to share with your team.
Find Your Data for Each Social Media Account
It's time to dive into each platform and see what you uncover. In the template, you’ll see rows for Instagram, Facebook, and Twitter.
Each row contains the same fields for each platform ; if you’d like to audit any other platforms, simply add a row for each platform.
For each platform, we’ll be diving into these categories:
- Engagement: How many people like, comment, reply to, and share your posts.
- Audience: Your audience size.
- Content: What post types work best.
- Traffic: How much traffic this platform drives to your website.
There’s also a column for you to add the date that you audited each platform so you can easily remember how recently each platform was checked.
Key Point: You need to decide what timespan to review for your audit. I recommend at least 28 days (four weeks), or 90 days (to analyze performance over a quarter of the year).
Below are guides to finding key data points for Instagram, Facebook, and Twitter.
We created this template to focus on what we feel are key metrics. Please do customize the data you measure for each platform based on your strategy and what is most important to your business. (You can add columns for any extra data points you’re keen to measure.)
To access Instagram Insights, you’ll need a Business or Creator Instagram account. (This guide will help you set one up.)
Once you’re set up as a Business or Creator, find Instagram Insights by:
- Going to your profile page within the Instagram app.
- Tapping the "Hamburger Menu Icon".
- Selecting "Insights".
From here you can access a ton of data about your Instagram performance. Here’s what we’ll be looking for:
ENGAGEMENT
- Total Engagements: The number of Likes and Comments on your posts
- Video Views: The number of times your videos have been viewed (for at least three seconds).
Instagram engagement data can be found in the Activity tab of Instagram Insights (it’s labeled as ‘Interactions’):
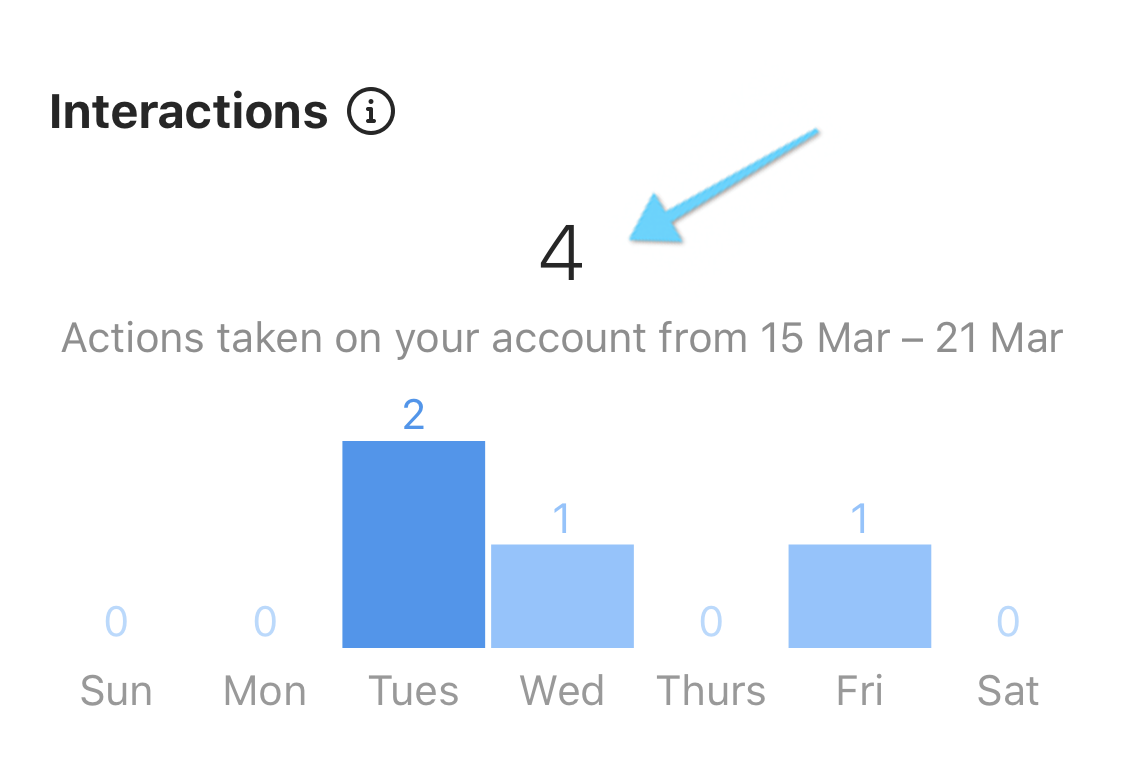
To find video views, you’ll need to manually find any videos you’ve posted within the timeframe of your audit. Below each video is a count of how many times it's been viewed.
AUDIENCE
-
New Followers: The number of new people following your account.
To find this, head to the Followers section of Instagram Insights and select See More:
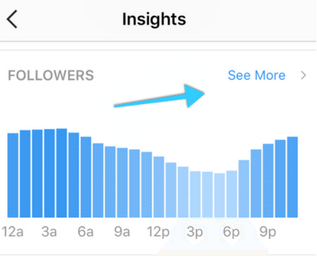
You’ll see the number of new followers your account has picked up:
By default the data in Instagram is set to the last seven days. If you’d like to view follower data for a longer period than the last seven days, tools like Squarelovin and Keyhole might be helpful.
CONTENT
To find your tops posts, tap See more on the top posts section of Instagram Insights. From here, you can sort posts by impressions or engagement:
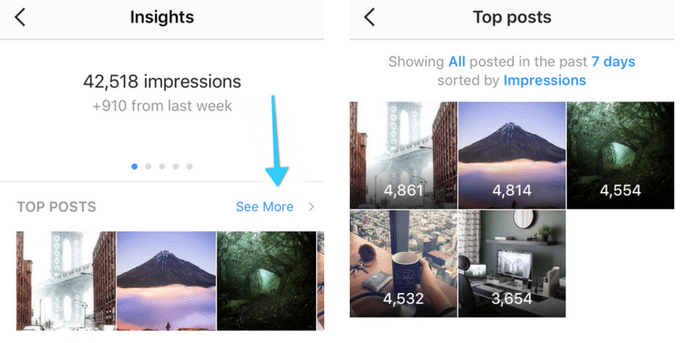
Note: Instagram can be a little tricky to gather data from as it only lets you filter by 7 days, 30 days, 3 months, 6 months, 1 year, or 2 years. If you’re doing a 90-day audit, 3 months is great. For a 28-day audit, you may need to do some manual work to gather all the data from posts within your timeframe.
To access Facebook data, head to your Facebook Page and select Insights at the top:
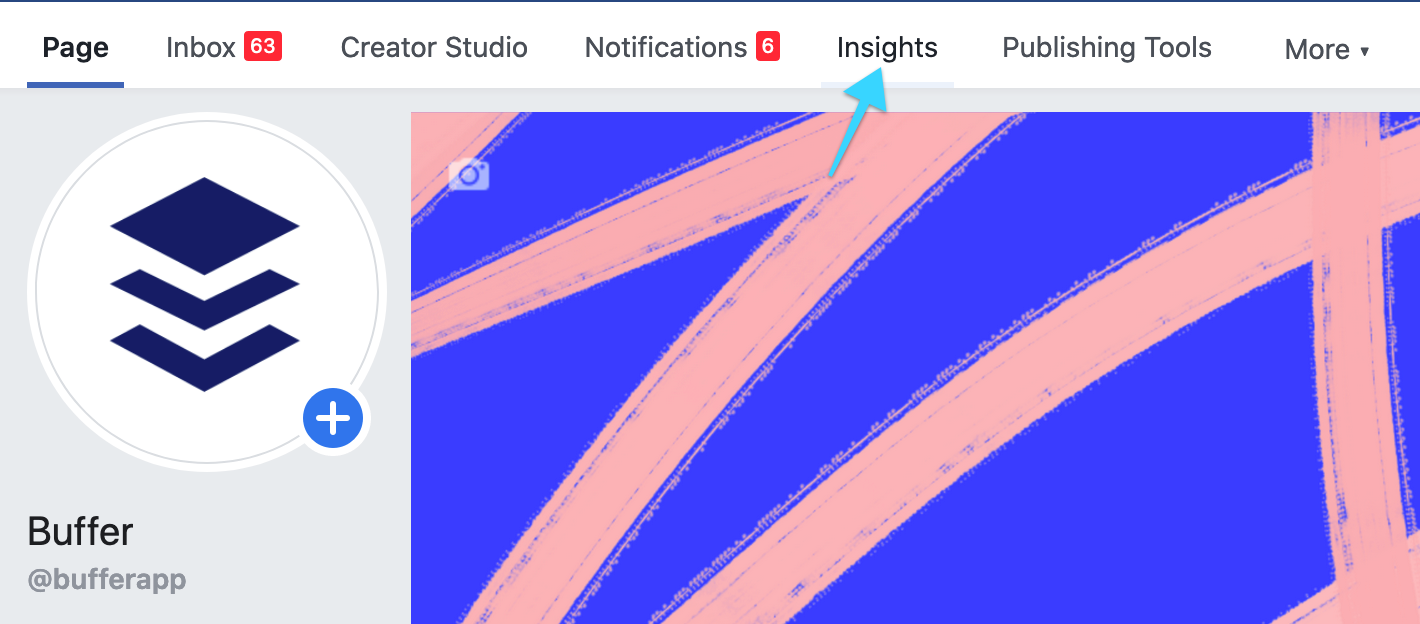
Next, select Overview and then filter this data by 28 days:
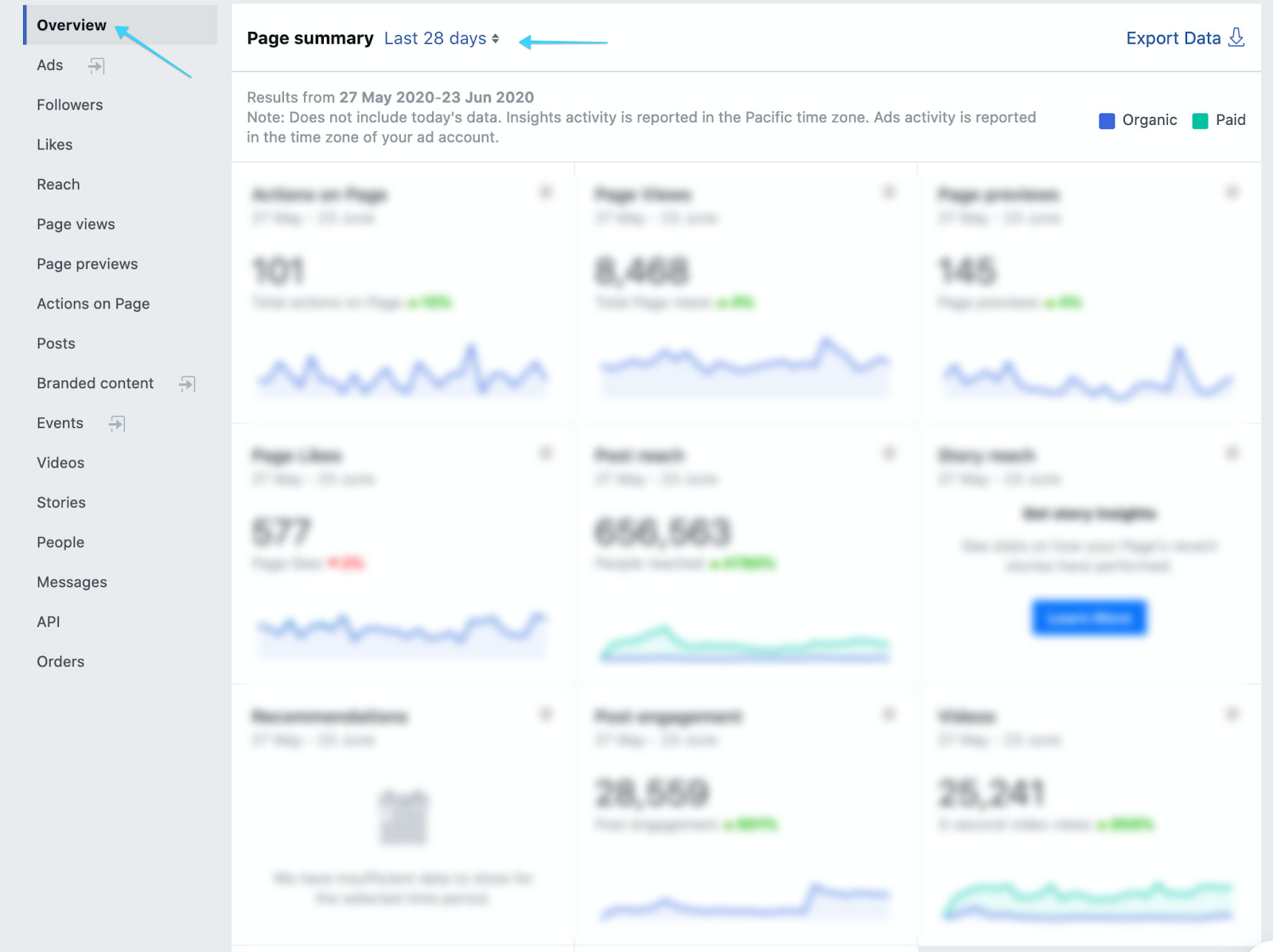
This page gives us everything we need for the Engagement and Audience sections of our social media audit template.
ENGAGEMENT
To measure engagement, we’re looking at the following data points:
- Post engagement: The number of times people have engaged with your posts through reactions, comments and shares.
- Videos: The number of views (for at least three seconds) your videos have had.
AUDIENCE
To measure audience we’ll be looking at:
-
Page Likes: The number of new people who have Liked your page.
And here’s how to find your top content.
CONTENT
To find your top posts on Facebook, head to the Posts tab of Facebook Insights:
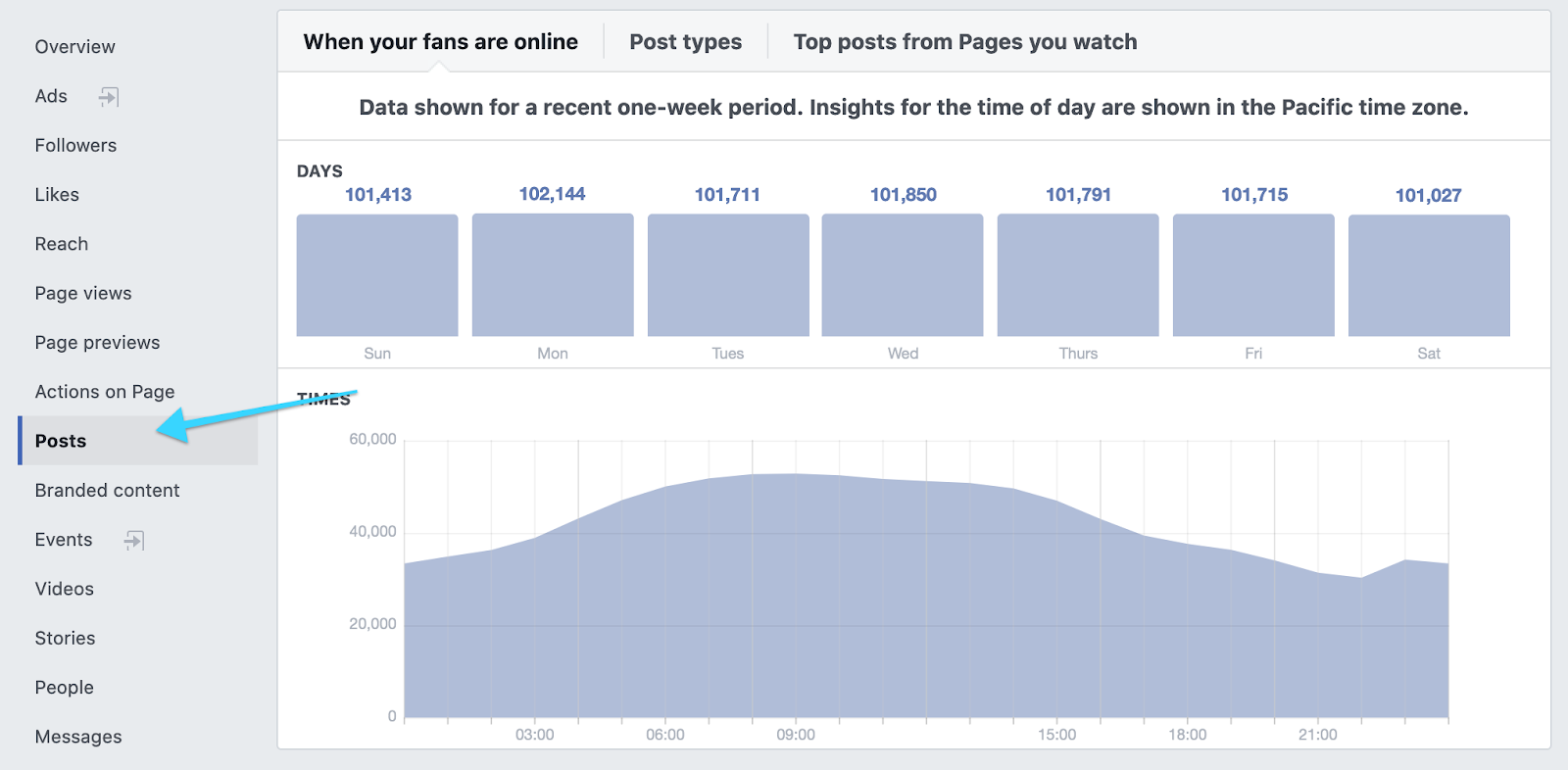
Next, scroll to All posts published. From here, I like to filter by ‘Engagement rate’:
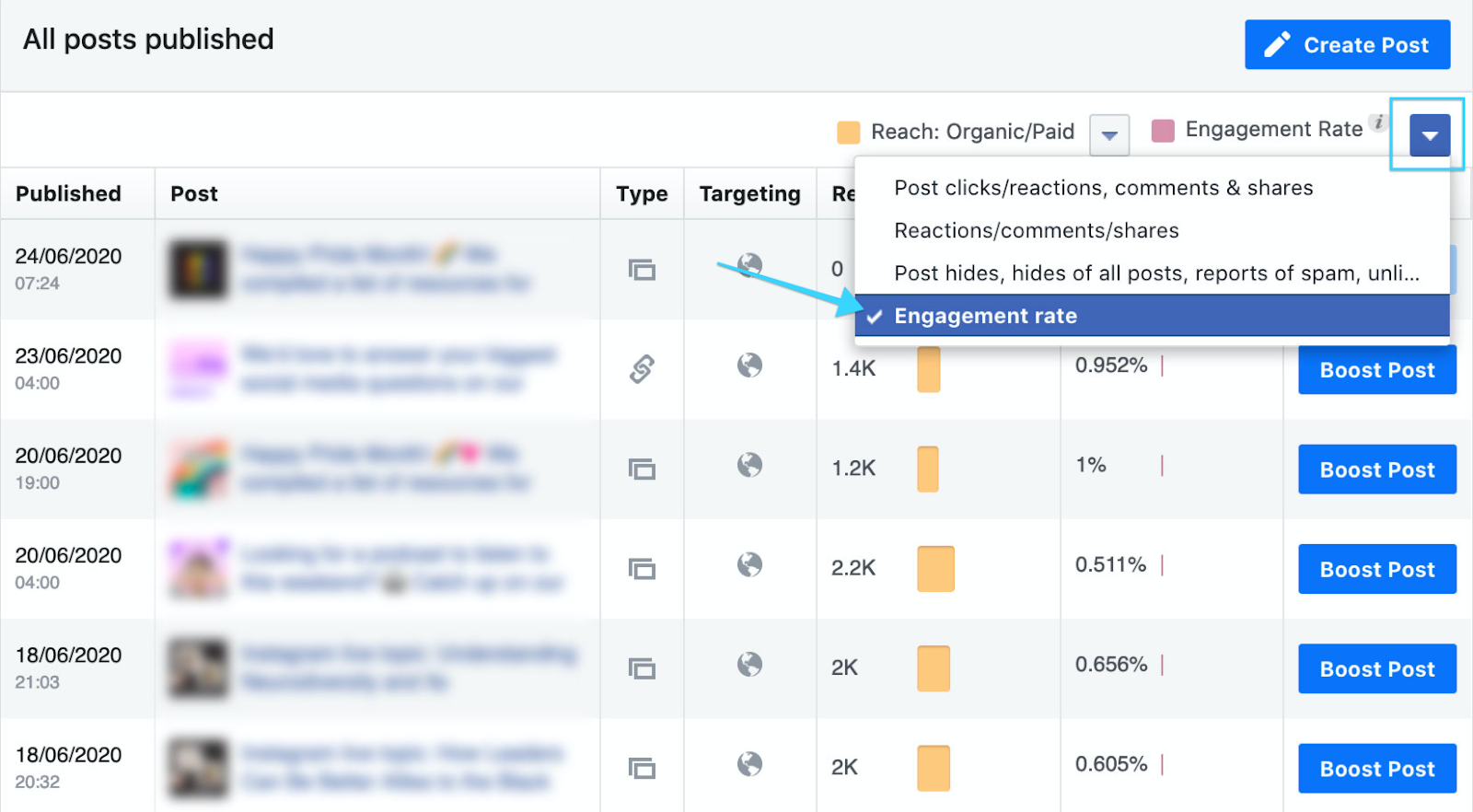
Now manually scroll through the posts to see which ones have the highest engagement rates:
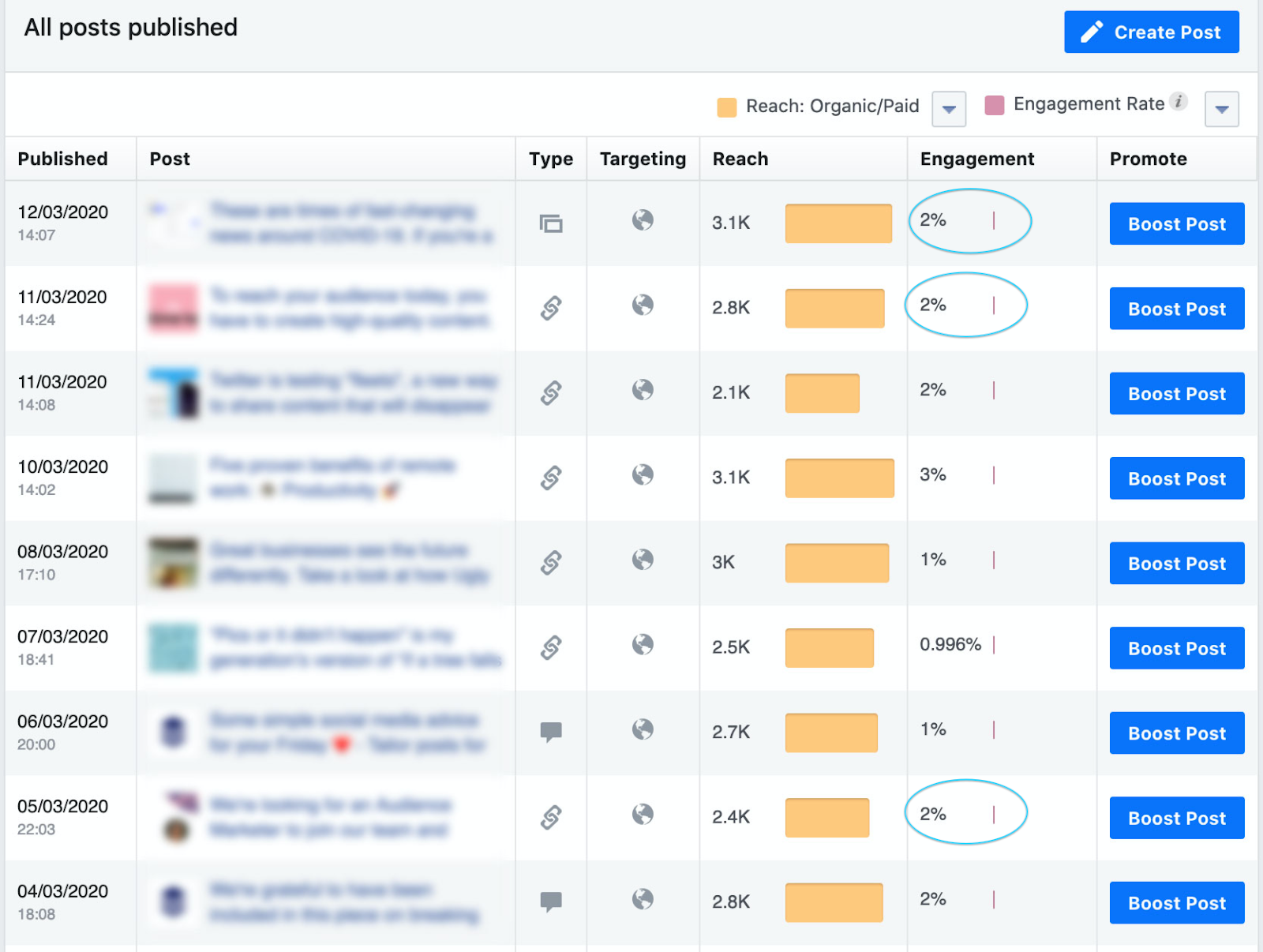
To find a link to the post, click the link in the post column:
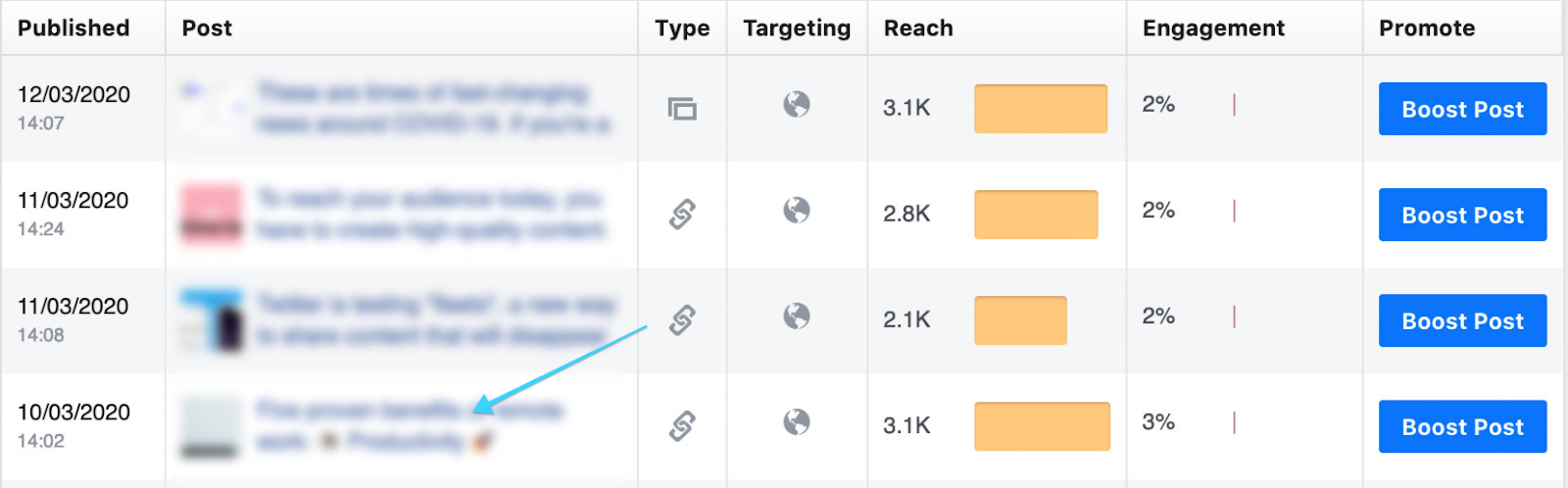
Then click the date in the window that opens up (this takes you directly to the post):
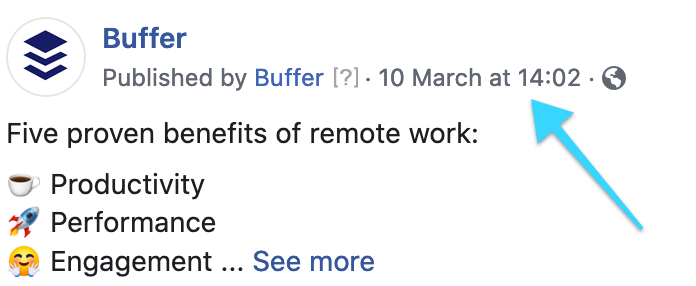
Now copy the URL in your browser window and add it to your spreadsheet. We have space for four posts in our template, but add a few more if that feels best. (Anything above 10 might be too much, depending on how frequently you post.)
To find your Twitter data, head to analytics.twitter.com and you’ll be able to uncover everything you need to fill in our social media audit.
Note: You’ll need to be using Twitter Cards or be an advertiser to access this data.
Here’s what we’re looking for:
ENGAGEMENT
To measure engagement we’ll be looking for:
- Total Engagements: The number of Link Clicks, Likes, Retweets and Replies your tweets have recieved.
- Video views: The number of views your videos have received.
Total Engagements can be found by clicking the Tweets link at the top of analytics.twitter.com:
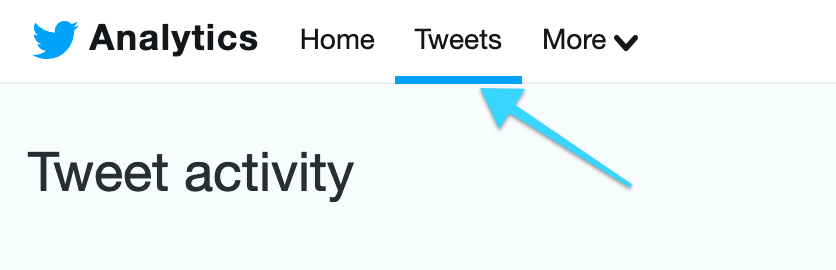
The data we’re looking for can now all be seen on the right side of this page:
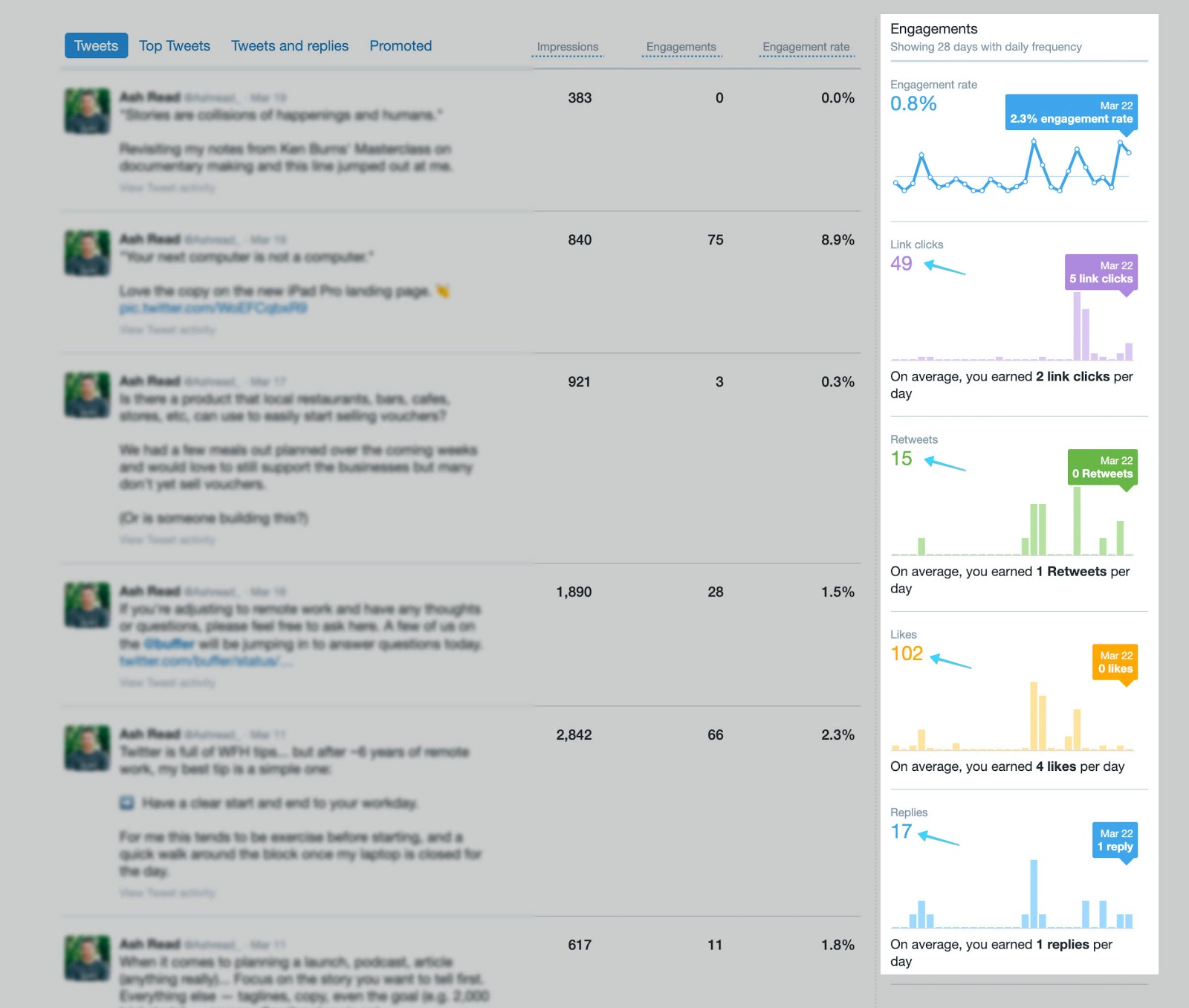
To find video views, hover over the More tab in the navigation and click Videos:
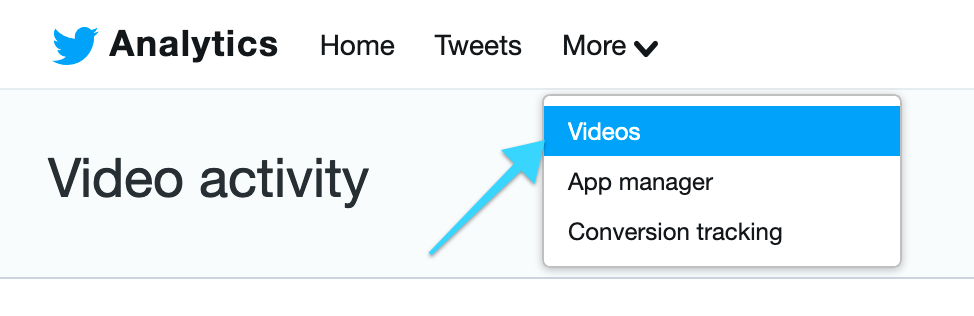
The next screen will show you how many views your videos have had in the selected period:
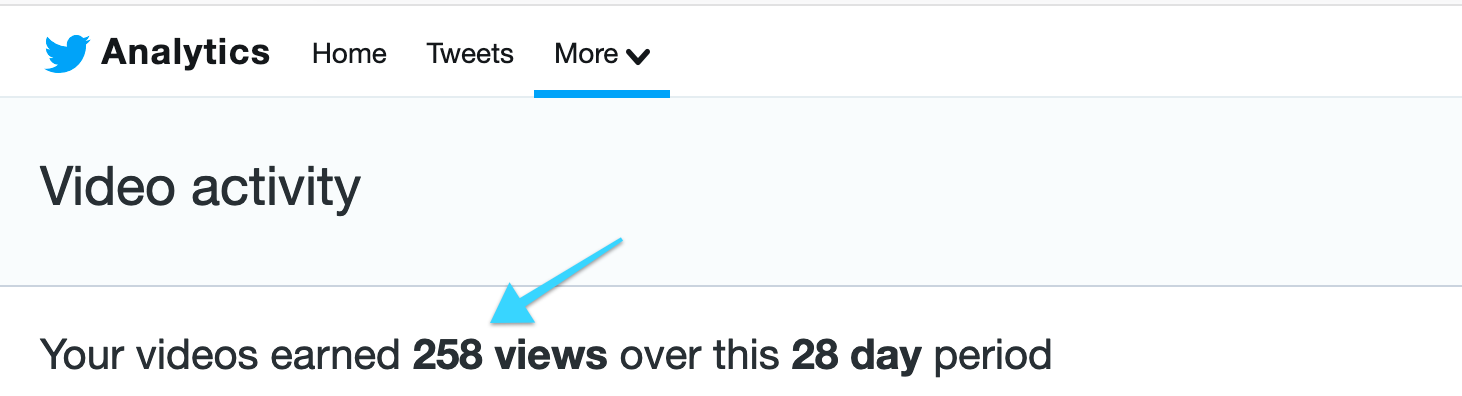
AUDIENCE
To measure audience we’ll be looking at:
-
New Followers: The number of new people who have started following your account.
This figure can be found on the Home section of analytics.twitter.com:

And here’s how to find your top content.
CONTENT
To discover your most popular tweets, select Tweets in the top navigation then click Top Tweets:

From here, choose the Tweets with the highest engagement rate and add them to your audit spreadsheet.
Finding Social Referral Traffic
The final columns in the audit spreadsheet are focused on how much traffic social channels are driving to your website. To find this data, use Google Analytics.
In Google Analytics, click Acquisition then All Traffic then Channels:
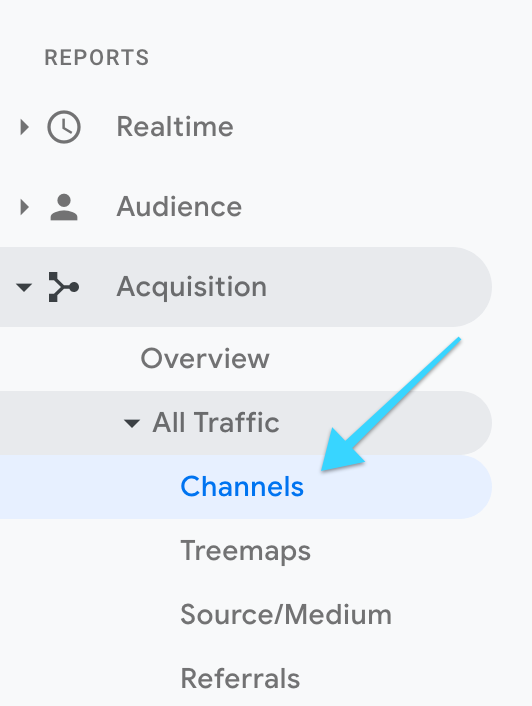
Next, click Social:
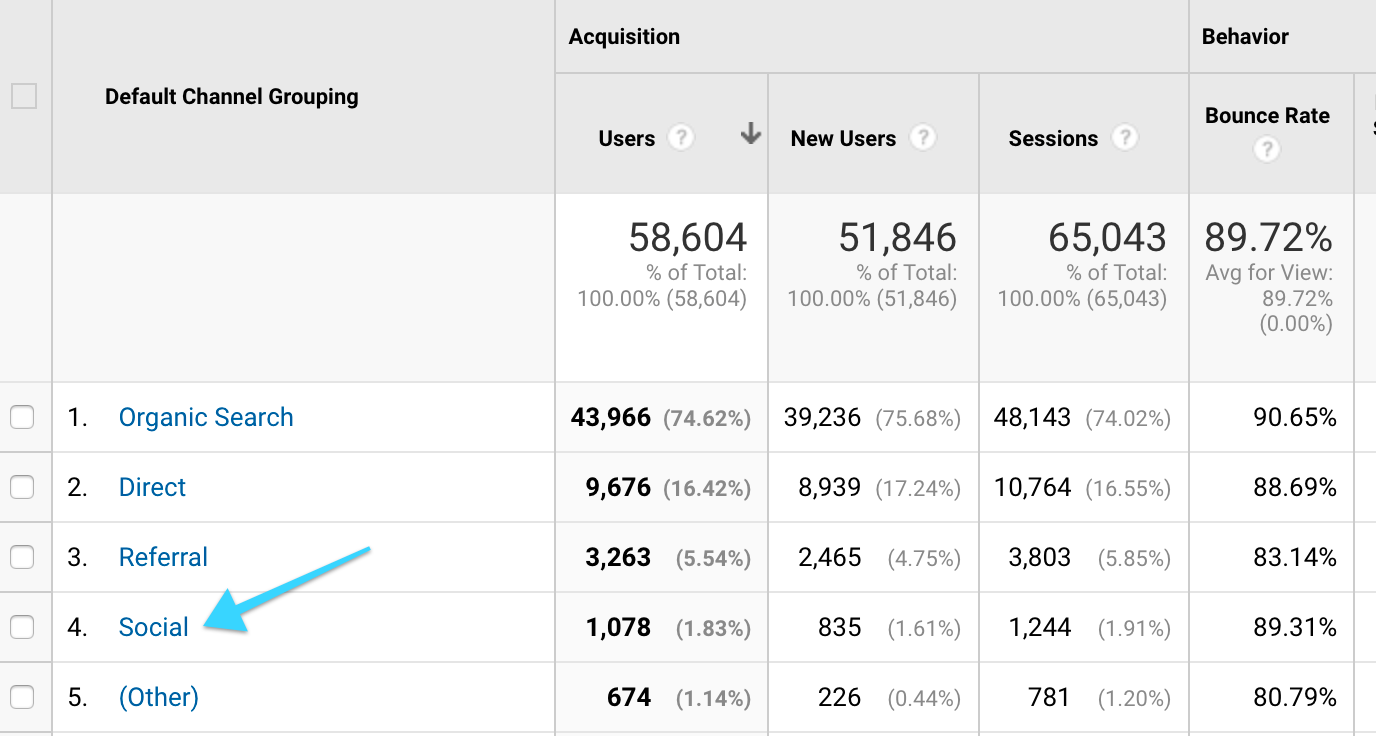
You'll see the traffic each social media channel has driven to your website:
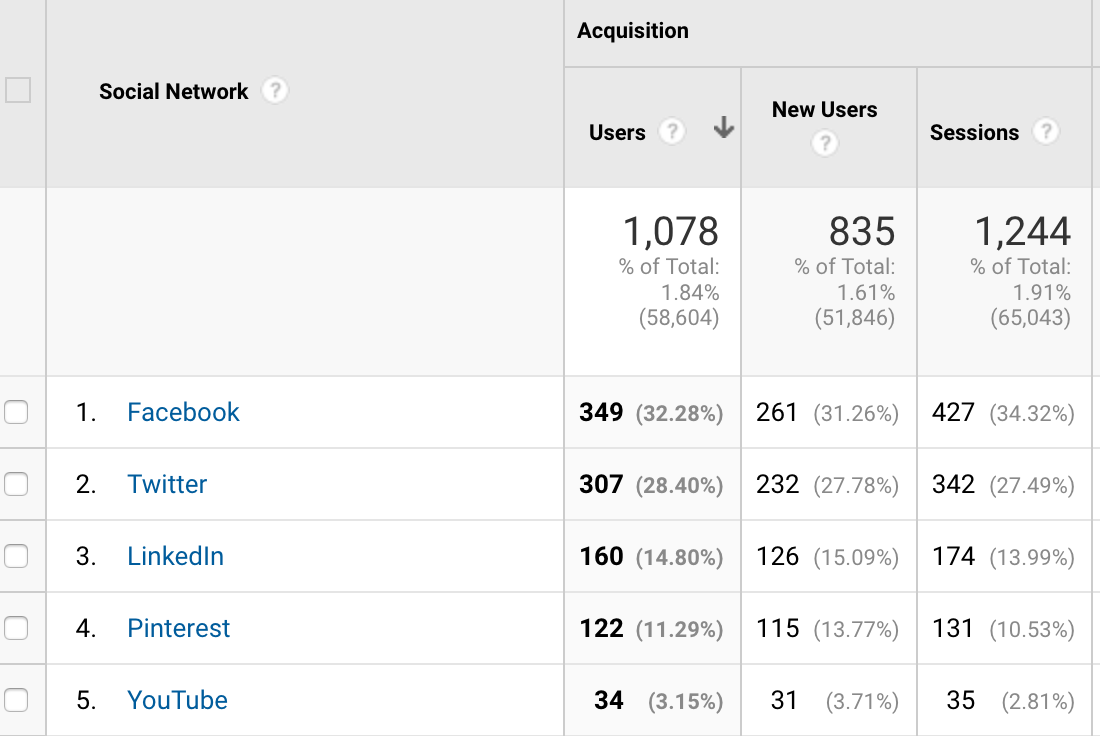
To change data ranges and compare your current figures to the previous period, use the data selector in the top right of Google Analytics:
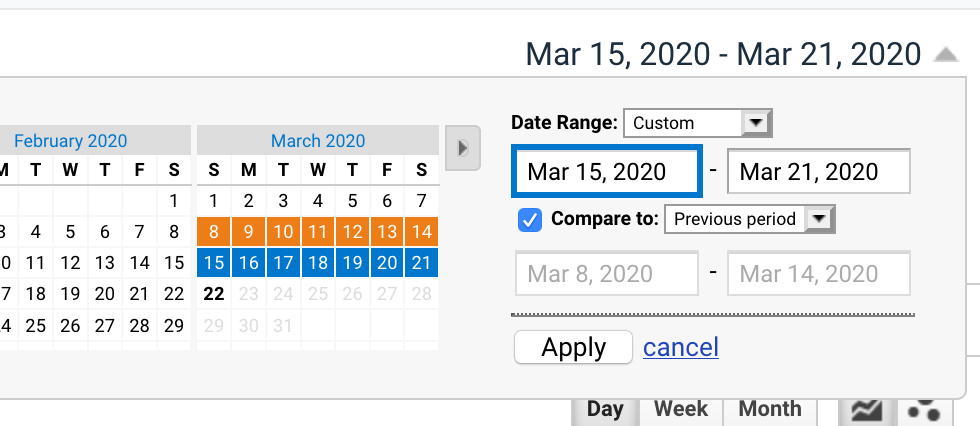
How To Act On Your Findings
You should now have filled in your social media audit spreadsheet. Next, it’s time to start putting what you’ve learned into action.
To do this, I tend to break down tasks into two buckets:
- Quick Wins
- Big Picture Wins
You’ll see a column in the spreadsheet to add ‘Quick Win’ or ‘Big Picture Win’ next to each item:
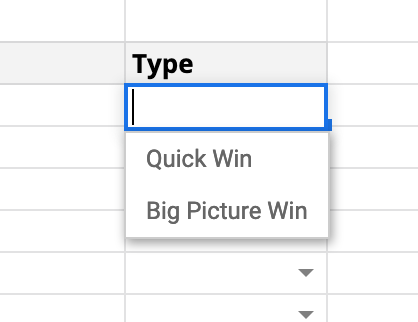
The first port of call for an action plan should be Quick Wins. The ‘Running Notes’ tab from the spreadsheet should be full of these types of tasks. For example: Updating outdated branding on profiles or ensuring the correct bio links are in place.
Next look for some ‘Big Picture Wins’. Think about:
- Your social media marketing goals
- Changes you can make to your strategy to achieve those goals
The discoveries you make from your audit will be very specific to your brand. But as a starting point, when it comes to Big Picture Wins, you should be looking for repeatable strategies that can help you to achieve your overall goals.
Download Our Social Media Audit Template And Get Started
Thanks for sticking with us through this guide. If you’re ready to take your social media strategy to the next level, download our Free Social Media Audit Template now and get started.








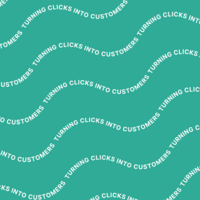
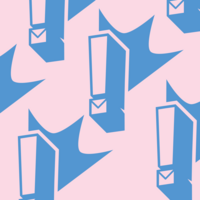
Add A Comment
VIEW THE COMMENTS